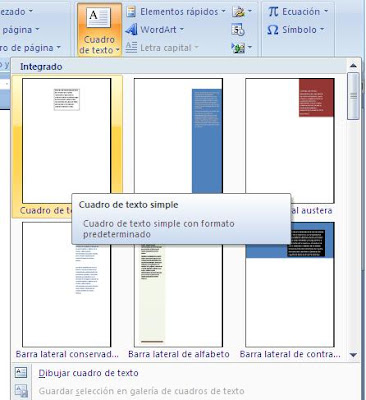- Pestaña Insertar / clic en WordArt
- Se despliega una lista con varios estilos (Hasta Word 2007 inclusive, siguen siendo los mismos de siempre). Damos clic en el que queremos.
- Una vez que tenemos el logo en la página debemos aplicar Ajuste de texto para poder moverlo y ubicarlo cómodamente. El Ajuste de texto es la relación que hay entre un objeto (WordArt o Imagen) y el texto (o resto de los objetos).
Con el texto artístico seleccionado aparecerán las Herramientas de WordArt
- Desde Formato podremos elegir varias opciones para el texto: color, sombra, 3D, etc.
- También podremos Traerlo al frente o Enviar al fondo si necesitamos acomodarlo respecto a una forma, imagen, etc
Las Imágenes prediseñadas son aquellas que insertamos a partir de la Gallería de imágenes que trae Office.
- Pestaña Insertar / clic en Imágenes prediseñadas
- Aparece a la derecha el Panel de Imágenes prediseñadas.
- Escribimos en el cuadro de texto algo referente a lo que deseamos buscar, en el ejemplo siguiente (para el próximo ejercicio propuesto) se digitó la palabra Joven.
- Clic en el botón Buscar
Si aparecen pocas imágenes es porque las que vienen incluidas en el paquete Office son escasas. Pero si estamos conectados a Internet podremos elegir de imágenes de Office On-line. Para esto tenemos que tener en la lista siguiente (Buscar en), tildada la opción: "Colecciones Web", como se observa en la siguiente imagen.
Entonces aparecerán muchas imágenes prediseñadas (las que son de Internet tienen un círculo en su esquina inferior izquierda)
En la siguiente lista desplegable (Los resultados deben ser:) podemos dejar tildada únicamente imágenes. Si deseamos buscar fotografías tildar también esa opción. El resto (películas y sonidos) no suelen utilizarse en Word, sí en otros programas de Office, tales como PowerPoint)
Una vez insertada la imagen, al igual que con los WordArt, debemos elegir un Ajuste de texto. Si la imagen va debajo del texto como sello, elegiremos "Detrás del texto", si por el contrario la imagen va sobre otras formas o texto elegiremos "Delante de texto", si va la imagen en medio de un texto con elegir "Estrecho" o "Cuadrado" bastará. El Ajuste de texto aparece solo cuando la imagen está seleccionada y en la pestaña Formato (de las Herramientas de Imagen)
Para las imágenes tenemos nuevas opciones a partir de Word 2007, tales como Volver a colorear.
Allí podremos elegir opciones de sepia u otros tonos para la imagen, aparte de la opción Definir color transparente con el que podremos dar clic en un color de la imagen que desaparecerá (muy útil para quitar los fondos, como se muestra en las siguientes imagenes)
 |
| Aquí la imagen de la derecha tiene un fondo color anaranjado. |
 |
| Aquí desaparece el fondo luego que se dio clic con la herramienta Definir color transparente |
 |
| Aquí se modifican los colores predeterminados por tonalidades azules "Color de énfasis 1 claro", utilizando opciones de Variaciones de luz |
Para practicar con Formas, WordArt e Imágenes Prediseñadas les dejo el siguiente ejercicio.
Que se diviertan!